-
Site
-
Marketing digital
Tutorial completo do CPANEL – utilizando os recursos disponíveis

Conteúdo
O cPanel é o painel de controle de hospedagem de sites o qual utilizamos e disponibilizamos ao cliente. Com ele que você gerencia todo seu site. Porém no decorrer de sua utilização surgem dúvidas, e para orientá-lo, trazemos hoje um tutorial de como utilizar seus recursos para gerenciamento de seu site.
Índice
Gerenciador de Arquivos do cPanel
O Gerenciador de Arquivos utilizado como alternativa de transferência de arquivos para instalação de templates de gestão e sites, como os que desenvolvemos em wordpress, podendo gerenciar suas permissões para segurança de seu site. Uma boa opção para substituir os programas de FTP, já que não há a necessidade de instalação local em seu computador, tudo é feito pelo navegador web. Além de outras opções como criar pastas e muito mais.
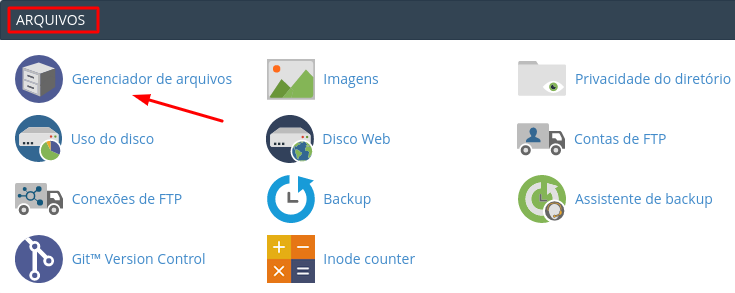
Ao clicar em gerenciador de arquivos, você abrirá uma nova janela com opções de gerenciamento, onde se encontra o diretório de pastas e arquivos do seu site.
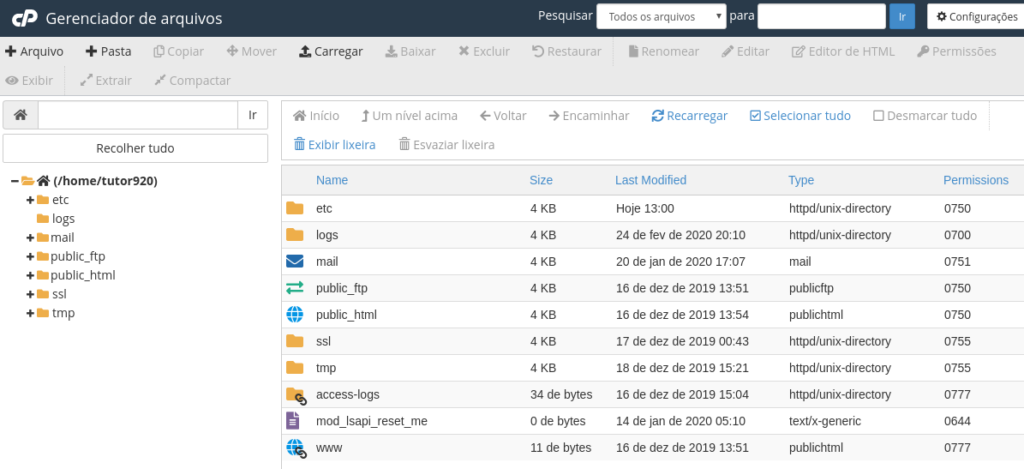
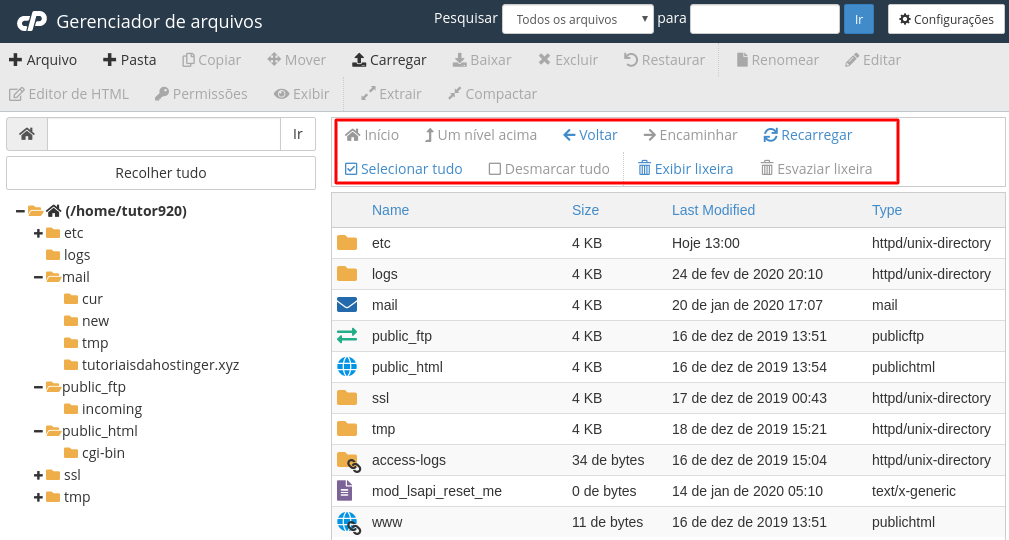
Início – Mostra todo o conteúdo da página principal.
Um Nível Acima – Navegação entre níveis. Clicando você volta para a pasta que está acima.
Voltar e Encaminhar – Funciona da mesma forma que voltar e avançar de um navegador de internet.
Recarregar – Recarrega a página para mostrar as mudanças feitas.
Selecionar/Desmarcar Tudo – Para selecionar e desmarcar os arquivos ou pastas selecionadas.
Exibir Lixeira – Mostra onde ficam todos os arquivos removidos.
Esvaziar Lixeira – Limpa a pasta lixeira.
Usando os Recursos do gerenciador de Arquivos
Na parte superior do cPanel, existe uma barra de ferramentas que ajuda você a acessar a maioria das funções simplesmente clicando com o botão direito do mouse nelas.
- Arquivo– Você pode criar um novo arquivo dentro de uma pasta selecionada.
- Pasta – Permite criar uma nova pasta.
- Copiar– Serve para copiar arquivos para um local específico.
- Mover– Funciona como a função Copiar. A diferença é que o arquivo movido será removido do seu local de origem.
- Carregar – Aqui você pode fazer o upload de arquivos para a sua conta de hospedagem. Porém, você não pode fazer upload de pastas. Para fazer upload de pastas ou arquivos maiores, use um cliente FTP.
- Baixar– Serve para baixar arquivos selecionados para o seu computador.
- Excluir– Remove os arquivos selecionados para a pasta Lixeira. Se você quiser remover esses arquivos de forma permanente, selecione a opção Ignorar a lixeira e excluir permanentemente os arquivos.
- Restaurar – Restaura arquivos que foram movidos para a Lixeira, que não foram apagados permanentemente. Os itens recuperados voltam para as pastas de origem.
- Renomear/Editar/Editor de HTML – Eles funcionam exatamente como se fossem um software de edição de textos.
- Permissões – Permite que você atribua permissões de acesso a pastas e arquivos específicos.
- Exibir – Para visualizar arquivos em geral.
- Extrair/Compactar– Em Compactar, você gera arquivos em formatos Zip, Gzip ou Bzip2. Extrair funciona de forma oposta, em que você pode extrair conteúdos arquivados.
- Configurações – Para definir as suas preferências como usuário. Também permite Mostrar Arquivos Ocultos (dotfiles) e bloquear certos aspectos do seu site para os visitantes.
Largura de Banda
Monitora todo o tráfego que entra ou sai da sua conta de hospedagem de site, como o número de visitantes, comunicação por emails e até mesmo uma conexão por FTP.
Você precisa ficar atento quanto ao uso da largura de banda, pois ela geralmente está relacionada ao plano de hospedagem que você tem. O cPanel vai enviar um email automático notificando você de que ela está perto do limite.
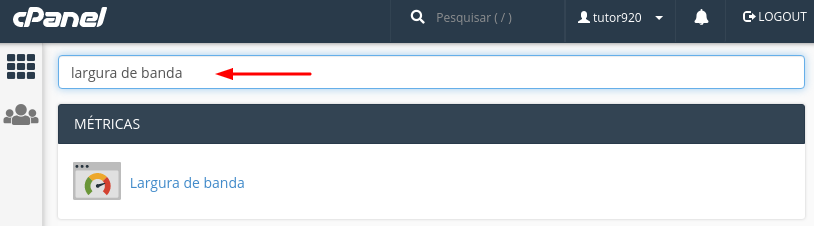
Para ver as estatísticas completas você pode clicar no link largura de banda mostrado na imagem acima. Ou, ainda, pesquisar por largura de banda no campo de buscas do cPanel.
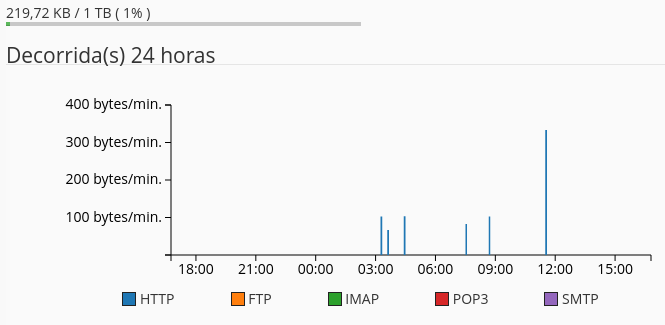
Como verificamos, o cPanel monitora o tráfego originário destas fontes:
- Tráfego HTTP– Representa os dados recebidos e enviados pelo respectivo protocolo.
- Tráfego FTP– Monitora o protocolo de transferência que você usa para acessar e compartilhar arquivos entre seu computador e o servidor.
- Tráfego IMAP/POP3/SMTP, representa o e-mail de comunicação.
Espaço do Uso do Disco
O espaço do uso do disco é o resumo de dados da sua conta, incluindo arquivos do seu site, bancos de dados e mensagens de e-mail.
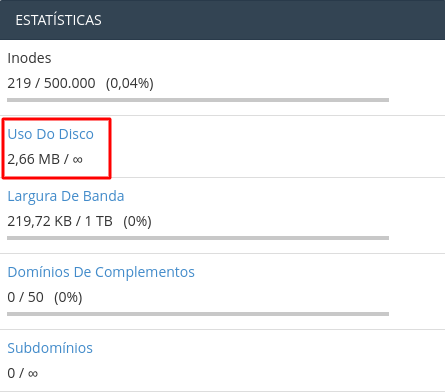
Para obter detalhes completos sobre o espaço do uso do disco, acesse o botão uso do disco no campo arquivos.
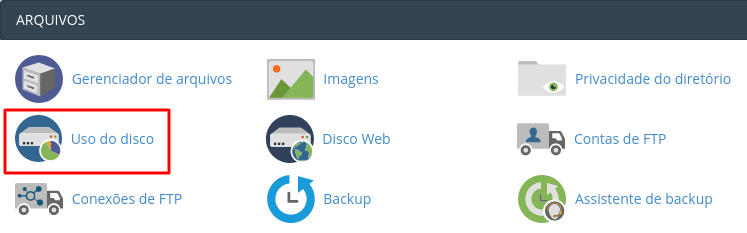
Clicando no símbolo > ao lado esquerdo de cada pasta. Isso vai mostrar exatamente o quanto de espaço em disco está sendo usado por aquela pasta.
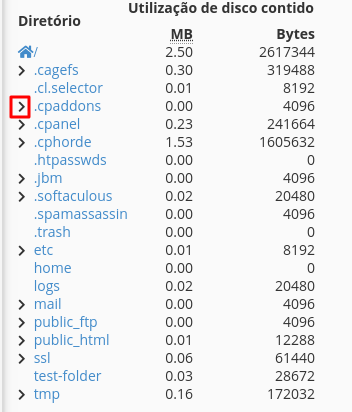
Os dados da sua conta cPanel são muito importantes,e tendo em vista isso, o melhor seria adicionar um sistema de autenticação de dois fatores, nela você pode manter seu site no ar sem preocupação de invasão de seus arquivos.
Autenticação de dois fatores
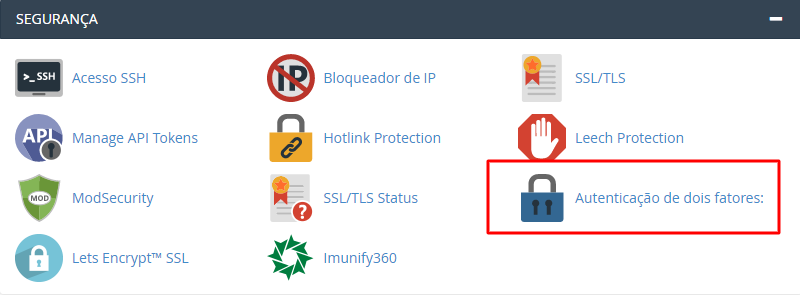
Abra a ferramenta Autenticação de dois fatores, que está na seção Segurança.

Você pode utilizar um aplicativo que suporta esse sistema. Com o app instalado, você pode tanto escanear oQR Code ou inserir a chave manualmente.
Criar um domínio adicional
Domínios adicionais são domínios armazenados como subdomínios do seu site principal. O cPanel permite que você crie e controle múltiplos domínios com uma única conta de hospedagem.
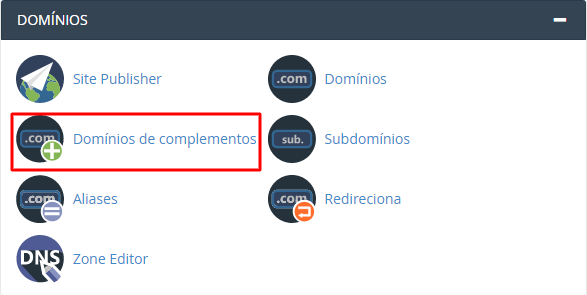
Ao abrir a ferramenta, será necessário preencher um formulário.
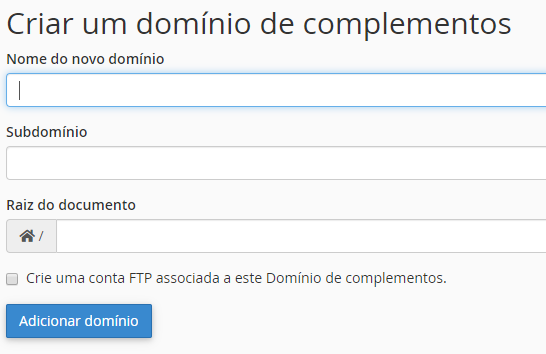
- Nome do novo domínio – Coloque o nome do domínio que você quer adicionar como extra.
- Subdomínio – O cPanel vai automaticamente adicionar o nome do subdomínio. Se você planeja ter apenas um domínio adicional, deixe tudo como está. Caso contrário, se você planeja adicionar dois domínios com o mesmo nome, mas diferentes extensões, exemplo: dominioadicional.net, você precisa mudar esse campo.
- Raiz do documento – Será preenchido automaticamente. Esse é o caminho de documentos dos arquivos e conteúdos do seu domínio complementar.
- Criar uma Conta de FTP – Permite você criar uma conta FTP diferente para o seu nome domínio complementar. Se for você mesmo que vai gerenciar esse novo domínio extra, não é preciso ter uma nova conta de FTP. Mas, se você planeja que esse domínio adicional seja gerenciado por outra pessoa, marque a opção crie uma conta FTP associada a este Domínio de complementos. Com uma conta separada, esse usuário externo só vai ter acesso aos arquivos do novo domínio adicional criado.
Agora que o domínio adicional foi criado, você pode começar a subir arquivos do site para a subpasta dele usando o gerenciador de arquivos do próprio cPanel.
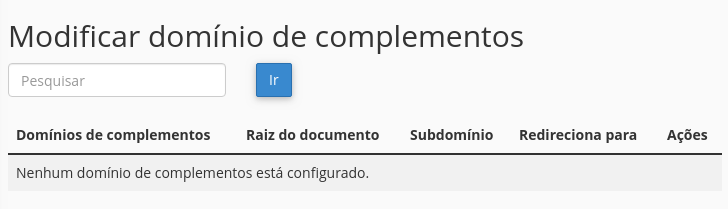
Após o novo domínio complementar ser adicionado, você poderá vê-lo listado na seção modificar domínios de complementos.
Criar um subdomínio
Subdomínios são extensões de um domínio. Eles funcionam separadamente do domínio principal; por isso, eles podem ser usados para hospedar sites adicionais com formato de um subdomínio como este exemplo: subdomínio.domínio.com.br.
Caso você tenha um domínio do tipo meusite.com.br e você queira criar um blog para o seu site principal, seria algo como blog.meusite.com.br. Esse subdomínios podem ser acessados digitando meusite.com.br/blog.
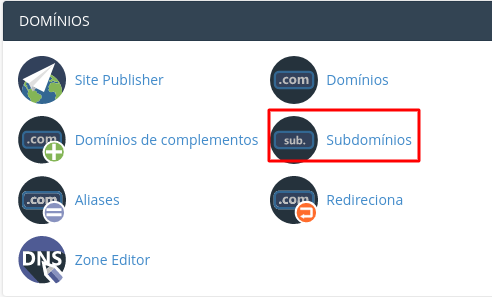
Assim que clicar na opção subdomínios, você será redirecionado a uma nova tela de configuração.
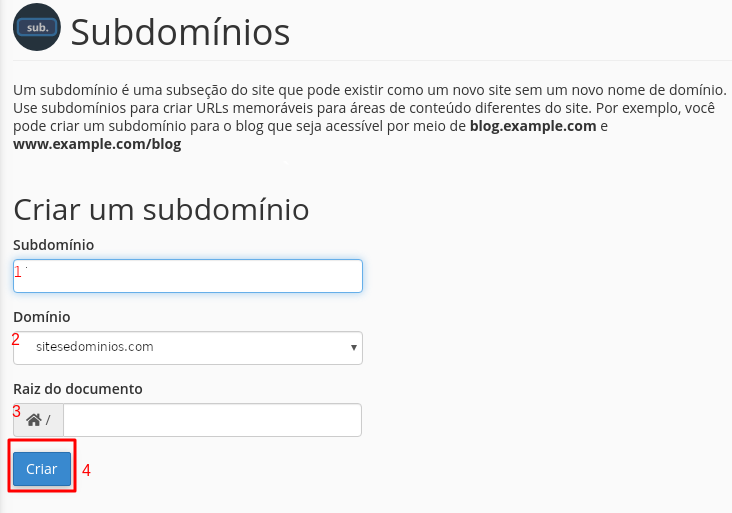
- Subdomínio – Aqui você digita o nome do seu subdomínio.
- Domínio – Permite que você escolha sob qual domínio o subdomínio será criado.
- Raiz do documento – É o diretório que vai armazenar todos os arquivos do subdomínio criado. No caso, a pasta padrão public_html.
- Criar – Ao clicar em criar, uma mensagem de confirmação vai aparecer na tela.
Após ser criado o diretório automaticamente na pasta public_html e podendo ser acessado pelo Gerenciador de arquivos do cPanel, podendo ser feito o upload dos arquivos para dentro da pasta.
Quando você já não precisar do subdomínio o qual criou, ou o nome dele foi digitado de forma incorreta. Saiba que é possível removê-lo a qualquer momento. Você faz isso clicando na opção Remover dentro da mesma seção cPanel > Subdomínios.
Estacionar um Domínio
Uma ótima forma de proteger sua marca. Você provavelmente vai querer comprar vários nomes de domínio como reserva. Tendo sua marca sob um domínio do tipo suamarca.com.br, você também pode adquirir outros tipos de domínio, como .org, .net e outras opções baseadas em países .us, para domínios nos Estados Unidos, ou .jp, para domínios no Japão.
Cada vez que seus visitantes acessarem suamarca.org, eles serão redirecionados para suamarca.com.br. Para fazer esse truque, você vai ter que usar um método conhecido como estacionamento de domínio.
Para estacionar um domínio, você vai precisar de:
- Acesso ao cPanel;
- Múltiplos domínio adquiridos.
Na tela principal do cPanel, encontre a função Aliases na seção Domínios.
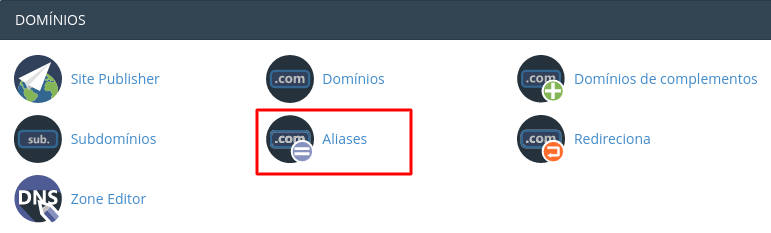
Digite o domínio que você quer digitar no campo Criar um novo alias. Então, clique em Adicionar domínio.
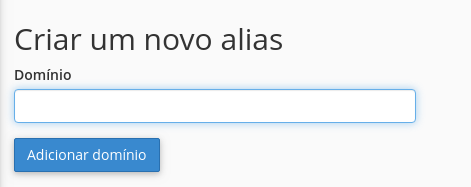
Para utilizar a opção alias o domínio que você digitar precisa estar registrado. Caso contrário, você não vai receber uma mensagem de erro.
Redireciona
Esta opção serve para adicionar o domínio o qual quer que seja redirecionado para outro domínio, ele vai abrir o domínio escolhido no browser.
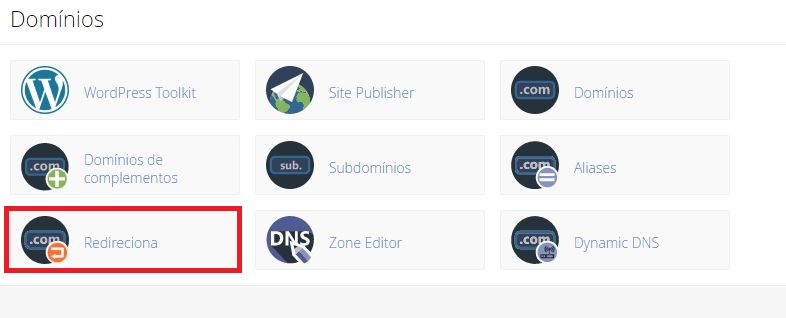
Formulário de informações para o preenchimento dos dados.
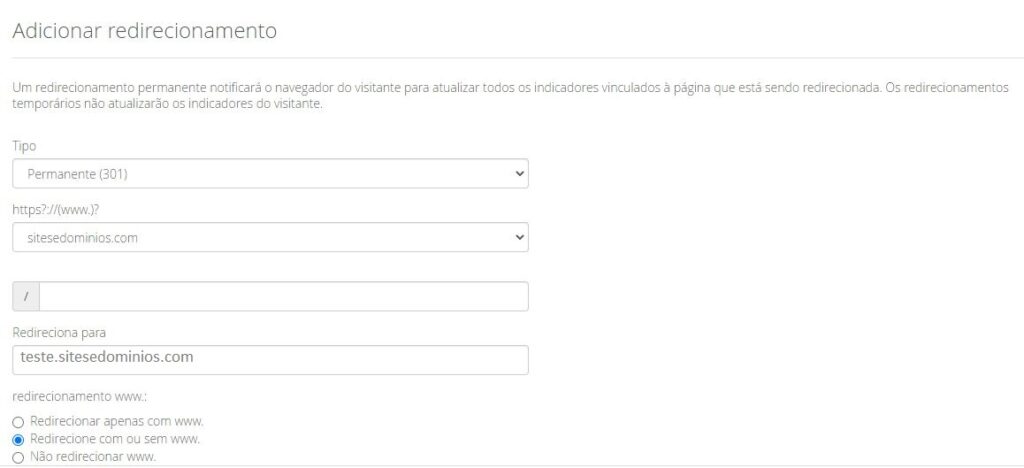
Banco de Dados MySQL
Serviço onde ficam todos os dados do seu site, junto com outras configurações.
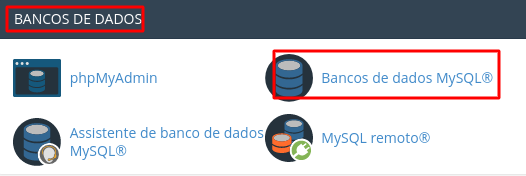
insira um nome no campo indicado, após clicar em criar banco de dados irá criar o banco solicitado.
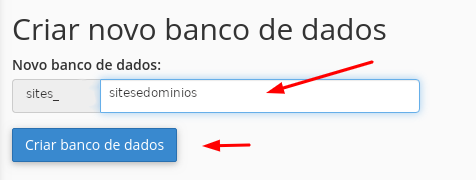
Além de criar um banco de dados, será necessário criar um usuário pois será solicitado no momento em que for utilizado o banco de dados. As informações a serem informadas são: Senha, nome de usuário, ou utilizar o gerador de senha para gerar a senha automaticamente.
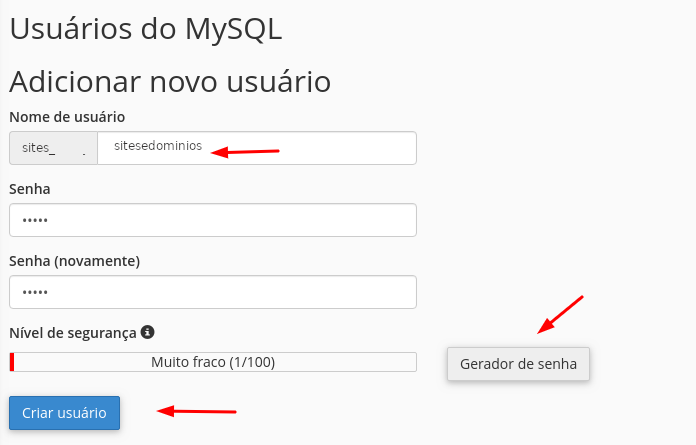
Após a criação do banco de dados e usuário, será feito a ligação entre os dois, onde você escolherá o banco que deseja e o usuário.
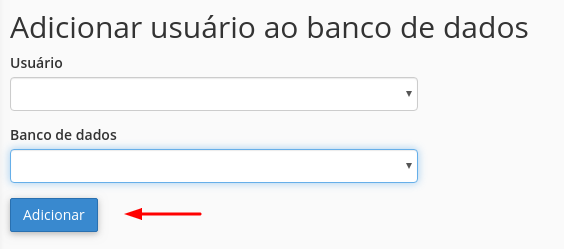
Após a criação do banco de dados e usuário, será feito a ligação entre os dois, onde você escolherá o banco que deseja e o usuário.
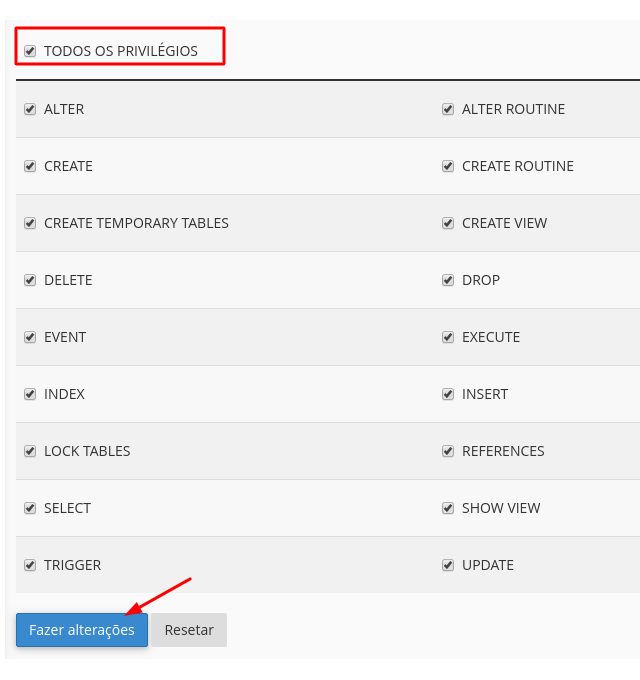
Se você estiver criando um administrador, basta marcar a opção todos os privilégios.
Contas de E-mail
Ferramenta utilizada para criar contas de e-mail com a sua marca de domínio.
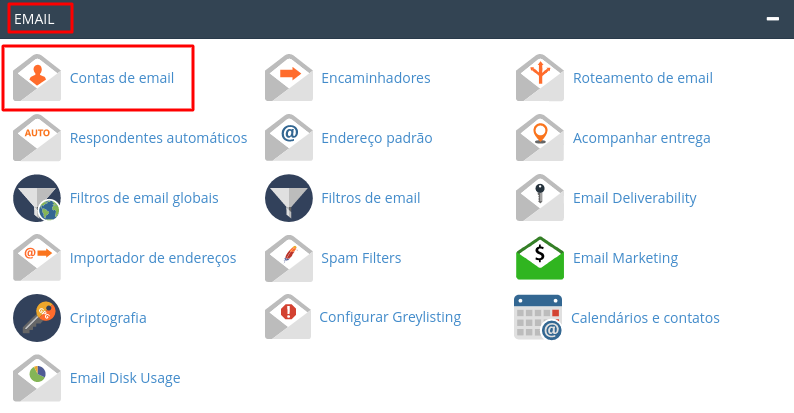
Ao clicar em criar, abrirá uma tela solicitando algumas informações que deverá ser preenchida.
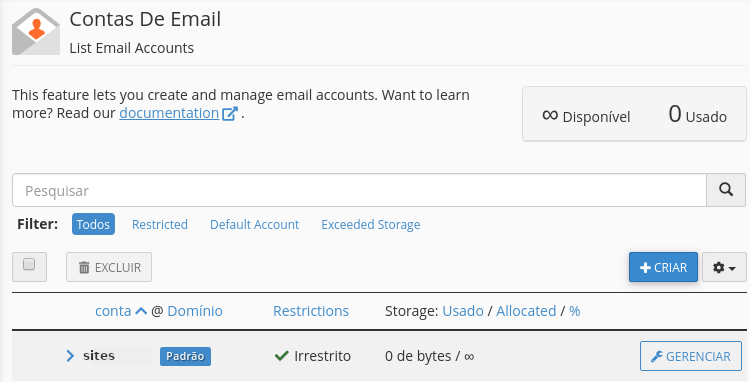
Ao clicar em criar, abrirá uma tela solicitando algumas informações que deverá ser preenchida.
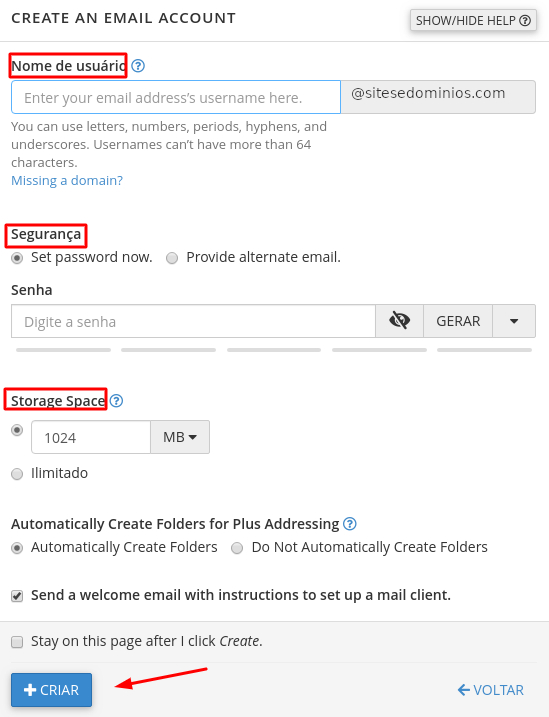
- Nome de Usuário – Escolha o nome de usuário que irá utilizar como email. Exemplo, usuario@seudominio.com.br.
- Segurança – Exige uma senha para a conta de e-mail. Utiliza uma senha forte de, com combinação de letras maiúscula e números. Caso desejar poderá usar o próprio gerador de senhas.
- Adicionar Email Alternativo (Opcional) – Para redefinir sua senha de e-mail com outra conta de e-mail, serve como e-mail alternativo para recuperação de senha.
- Espaço de Armazenamento – Com opções de limitada e ilimitada de espaço. Geralmente a melhor opção será a ilimitada.



